# Assessments
An Assessment is a recording of a Work Task being carried out by a Person. An Assessment can be started from either a person record or from a work task record.
# Adding
# Adding from a work task
Search for the work task that is going to be assessed, see Searching for work tasks.
Select the work task by tapping on it. Click on the + sign.
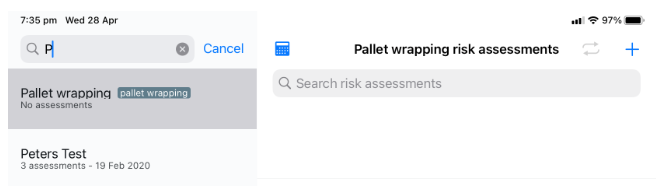
A new assessment will be created with the following fields:
- Work task (required field) - work task name, this will auto populate based on the selected work task.
- Person (optional field) - this is the person who will be performing the work task, this is an optional field, however should you wish to compare a pre and post assessment for a specific person it is recommended that this is filled in.
- Site (optional field) - this is the geographical location where the assessment is being carried out, this is an optional field, however should you wish to report by location it is recommended that this is entered.
- Work Area (optional field) - this is an area within the site, this is an optional field, however should you wish to report by work area it is recommended that this is entered.
- Shift (optional field) - this is the shift of the person being recorded e.g. night shift, this is an optional field, however should you wish to report by shift it is recommended that this is entered.
- Tags (optional field) - tags are useful for searching and reporting, see Tags.
- Notes (optional field) - notes are useful for entering anything that might be relevant to the task being performed.
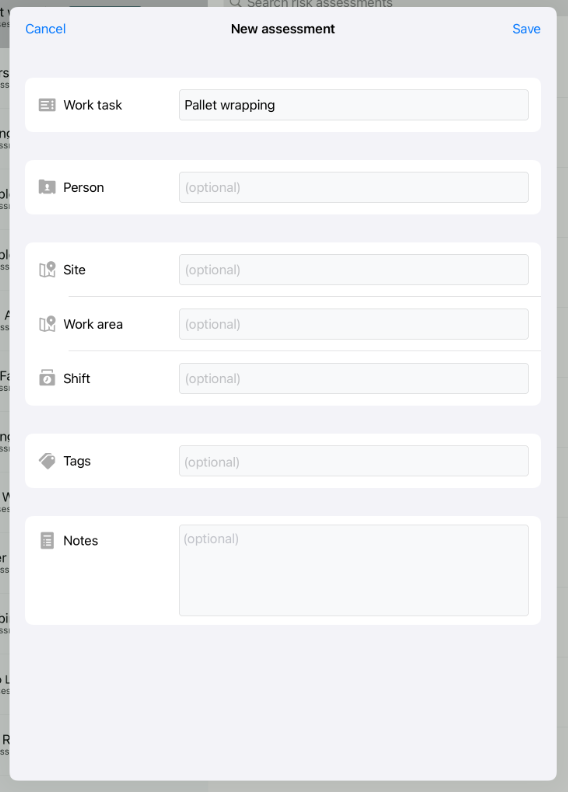
Save the work task or Cancel to discard the record. Upon saving the new assessment will appear in the assessment listing on the right.
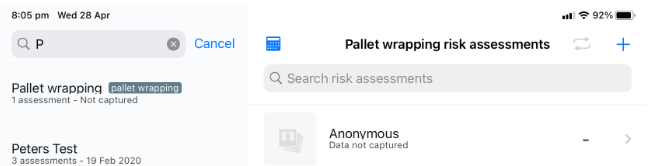
# Adding from a person
Search for the person that is going to be assessed, see Searching for people.
Select the person by tapping on it. Click on the + sign.
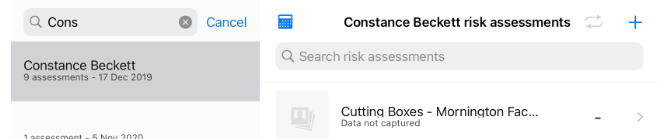
A new assessment will be created with the following fields:
- Work task (required field) - work task name, this is a required field, select from the list of available work tasks.
- Person (optional field) - this will auto-populate based on the selected person.
- Site (optional field) - this is the geographical location where the assessment is being carried out, this is an optional field, however should you wish to report by location it is recommended that this is entered.
- Work Area (optional field) - this is an area within the site, this is an optional field, however should you wish to report by work area it is recommended that this is entered.
- Shift (optional field) - this is the shift of the person being recorded e.g. night shift, this is an optional field, however should you wish to report by shift it is recommended that this is entered.
- Tags (optional field) - tags are useful for searching and reporting, see Tags.
- Notes (optional field) - notes are useful for entering anything that might be relevant to the task being performed.
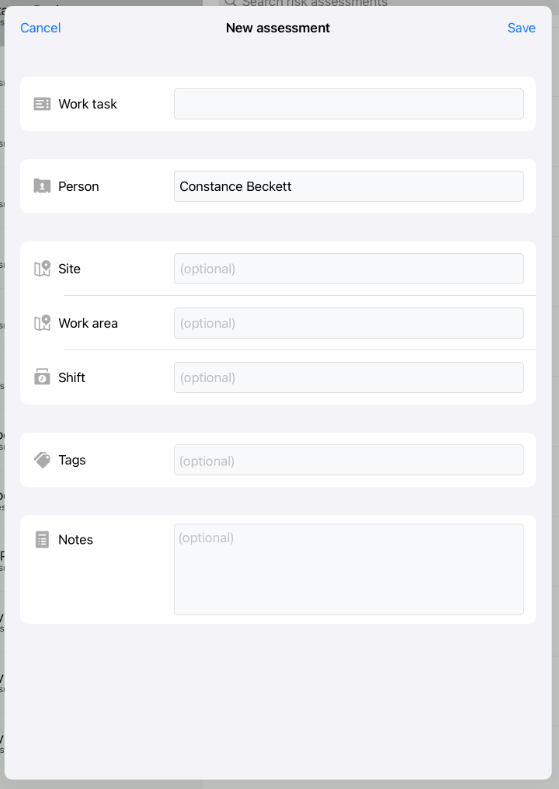
Save the assessment or Cancel to discard the record. Upon saving the new assessment will appear in the assessment listing on the right.
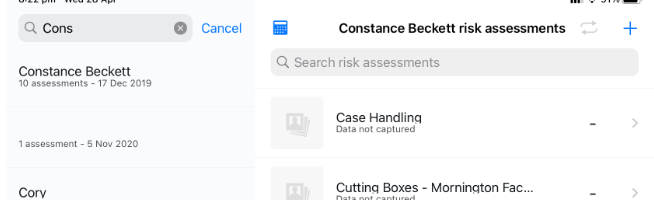
# Editing
Swipe left on an existing assessment and select Edit.
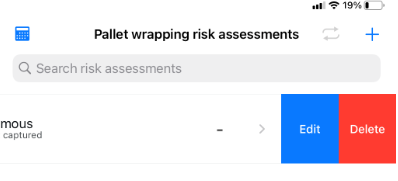
The assessment record will open. Make any required changes and Save the record or Cancel to discard the changes.
# Archiving
Archiving can only be done through the portal, see Archiving assessments through the JAS portal.
# Deleting
Swipe left on an existing assessment and either select Delete or swipe fully to the left.
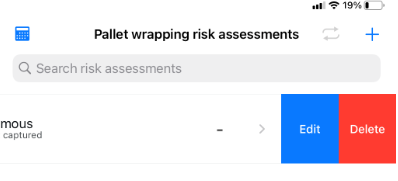
A confirmation message will appear.
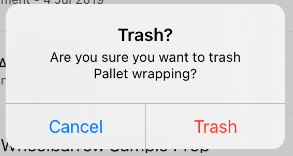
Click Trash to confirm the deletion or Cancel to cancel the deletion action.
# Searching
By default assessments listed against a work task are limited to those created in the past twelve months. To search for assessments that were created prior to twelve months ago the search calendar will need to be changed.
Select the calendar icon in the top left hand corner.
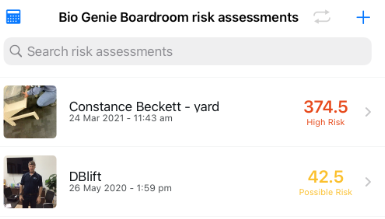
A calendar will appear. Set the dates for the date range that you wish to search and click Done.
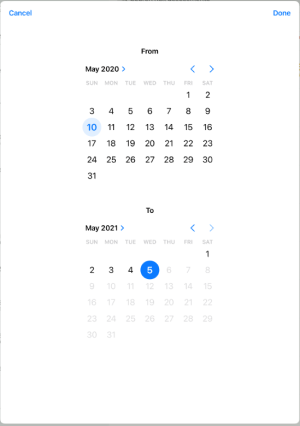
Enter a search term in the search bar, the assessments list will filter as you add characters into the search bar.
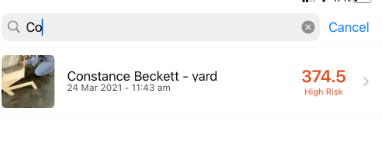
# Data capture
To capture data the person performing the task must firstly have the sensors placed on the body. Sensors must be assigned to the JAS app and should be charged prior to use. See Sensors.
# Sensor placement
Sensors in clip-on holders are placed on the body. Each sensor must be allocated in the correct position:
- rear of head (attach to cap, hard-hat or use supplied head band)
- base of neck (attach to clothes, collar or use supplied neck band)
- right and left upper arms above the elbow (use supplied arm bands)
- waist (attach to belt, trousers or use supplied waist band)
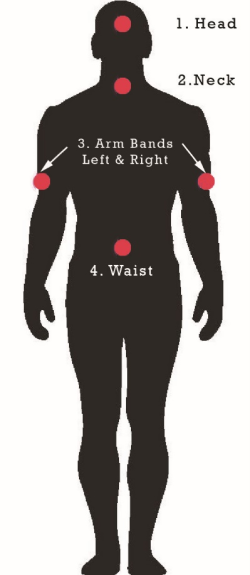
Fitting is quick and non-invasive. Holders are soft, comfortable and secure.
Ideally the sensors should not be on loose fitting belts, caps or collars as they are designed to collect body movement data that may be affected by excessively loose cloths. The shirt collar can be done up to reduce movement and a belt on the waist is preferable to being clipped to loose fitting pants.
The sensors should be secured in their assigned holders with the blue light visible and at the top of the holder. For arms, this means when the hands are extended with the thumbs pointing up, the blue light is on the bottom like looking at your watch.
Watch the sensor placement video below.
# Recording the assessment
Search for and select an assessment from the list. See Searching assessments through the JAS app.
A data assessment capture screen will open.
The person being assessed should stand with their back to the video, stood upright, with arms by their side.
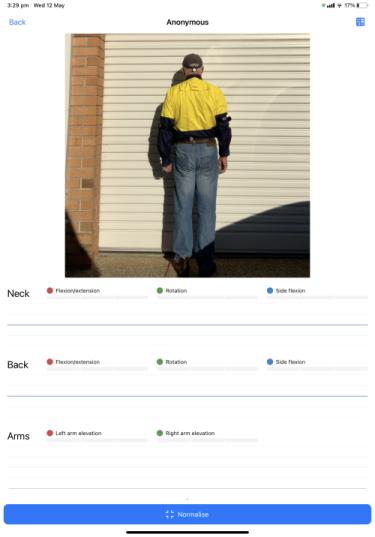
Select Normalise. The normalise routine detects the start point of the sensors. Should the normalise routine detect any inconsistencies with sensor placement an error message will appear. Check that all sensors are correctly placed and repeat the normalise routine.
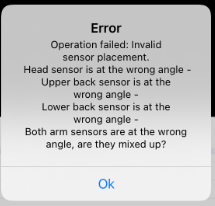
Once the normalise routine has completed Start the video capture and ask the person to commence the work task. Continue recording the work task until it is complete.
It is recommended that the work task recorded be no shorter than 2 minutes with the recommended duration being between 6 and 10 minutes.
Once the work task is complete Stop and Save the video, a consequential risk score will be calculated. See How the risk score is derived.
# Adding extra information
The work task assessment generally captures a single task performed by a user. There might however be additional parameters that add to the risk of the work task, these can be added after the video capture is complete.
Please reference the Model Code of Practice - Hazardous manual tasks (opens new window) for education on how these more detailed parameters might be best set.
Select the three dots icon in the top right hand corner and select Add extra information :
- Full task duration - this should be set if the video only captured a portion of a continuous, repetitive task. e.g. the video has captured a single pallet wrap but in reality the worker would move on and continue wrapping further pallets for 2 hours. In this scenario the minutes should be set to 120 minutes.
For Premium customers there are additional parameters that can be set:
- Task repeats per shift - this expands on the full task duration e.g. the video has captured a single pallet wrap but in reality the worker would move on and continue wrapping further pallets for 2 hours before taking a break. After their break they would then wrap pallets for a further 2 hours. In this scenario the minutes should be set to 120 minutes and the Task repeats per shift should be set to 2.
- Perceived load - this should be set if the worker is carrying/pushing/pulling a load for a duration during the assessment. This question should be answered by the person being assessed. How heavy does the load feel? With the options being Light, Medium or Heavy. Add in an approximate percentage that the load is being handled during the work task to 10%, 25%, 50%, 75%, 100%.
- Detailed risk assessment data - this section allows for very detailed information to be entered against the assessment. These settings should be set for the single task that has been captured, these parameters will multiply up appropriately based on the Full task duration and Task repeats per shift. These additional parameters are sectioned as follows:
- Repetitive & sustained
- Squatting, kneeling or crawling - if a fair percentage of the task involves squatting, kneeling or crawling e.g a courier picking up, setting down parcels, set the estimated percentage of the task duration applicable.
- Extreme wrist movement - if a fair percentage of the task involves extreme wrist movement e.g. continuous use of a spanner, set the estimated percentage of the task duration applicable.
- Heavy & high loads
- Heavy loads moved or carried - set the time in minutes, <3m, >3m if a heavy load is carried during the task set the percentage of the task duration applicable. e.g. a courier delivering parcels.
- Load handled seated - this builds on the Perceived load, allowing it to be split into seated and standing, this should be set based on how heavy the load feels to the worker if the load is handled seated, Light, Medium, Heavy, where applicable. If set, the percentage of the task duration applicable should also be set.
- Load handled standing - this builds on the Perceived load, allowing it to be split into seated and standing, this should be set based on how heavy the load feels to the worker if the load is handled standing, Light, Medium, Heavy, where applicable. If set, the percentage of the task duration applicable should also be set.
- Very heavy load handled without mechanical assistance - this should be set if the worker is handling very heavy loads without any mechanical assistance e.g. stair trolley (this should be based on perceived load for the worker i.e. the worker finds the load very heavy to handle manually), set the estimated percentage of the task duration applicable.
- Difficult or awkward loads
- Required to use gloves - if the worker wears gloves to handle a difficult or awkward load set the estimated percentage of the task duration they are worn.
- Required to hold clear of the body - if the worker has to handle a load by holding it clear of the body e.g. the size or shape make it difficult to keep close to the body, set the estimated percentage duration of the task duration they hold the load clear of their body.
- Load is unstable or unbalanced - an unstable/unbalanced load can cause high or sudden muscle force, if the worker has to handle such a load set the percentage of the task duration applicable.
- Load is animate or unpredictable - handling people or animals are examples where the load is animate or unpredictable, if the worker is handling such a load set the estimated percentage of the task duration applicable.
- Load cannot fit between knees - set the estimated percentage of the task duration applicable.
- Vision obscured while carrying or moving - if the handled load obscures the worker's vision set the estimated percentage of the task duration applicable.
- Unpredictability of shared team lifting - if a heavy load is being handled by a shared team this could cause high or sudden muscle force, set the estimated percentage of the task duration applicable.
- Inadequate handgrips or handles - if a load has inadequate grips or handles making it awkward for the worker to handle set the estimated percentage of the task duration applicable.
- Load has sharp edges or protusions - an awkward load with sharp edges or protusions may cause the worker to handle the load in an awkward manner to avoid injury, if this is the case set the estimated percentage of the task duration applicable.
- Load is smooth or slippery - a smooth or slippery load may cause the worker to keep having to manoeuvre the load and their grip in order to keep hold of the load, in addition if the load slips this could cause high or sudden muscle force as the worker tries to maintain grip, if this is the case set the estimated percentage of the task duration applicable.
- Repetitive & sustained
# Comparing
Select the three dots icon in the top right hand corner of the assessment and select Compare side-by-side. A list of assessments for the current work task will display, Select the assessment you want to make a comparison against, this will place the two assessments side-by-side. The Assessments can be scrubbed independently or together. This is ideal for comparing BEFORE and AFTER assessments.
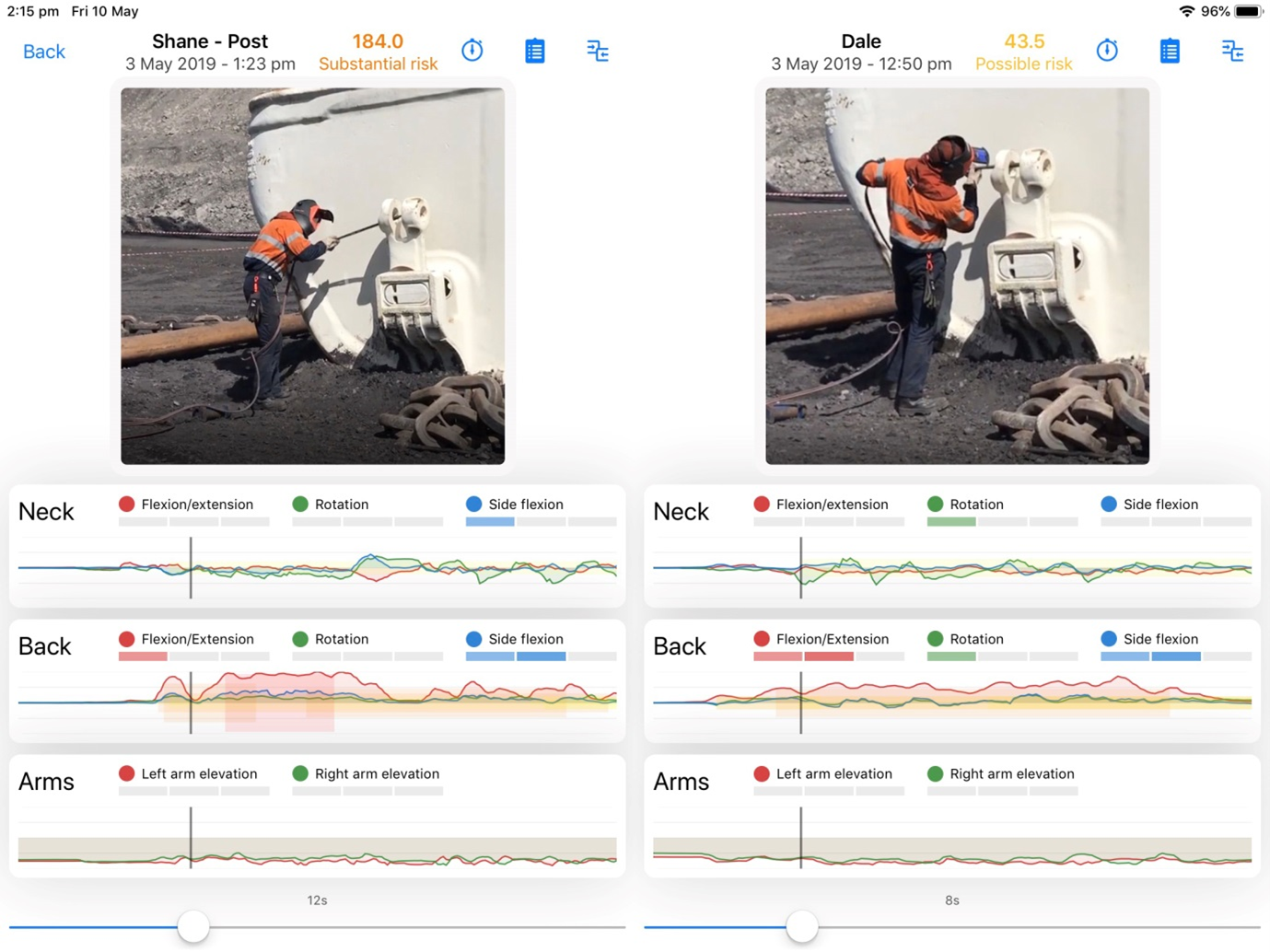
# Reporting
Each report is an individual report of a single assessment. Select the reports icon in the top right-hand corner of the assessment.
The following report options are available.
# Summary assessment
The single page concise summary assessment provides the following information:
- Site/location of the assessment
- Work task name
- Date/time of the assessment
- Risk score
- Key contributing factors to the risk score (movements that contributed to the risk score)
- Breakdown of risk score by body part i.e. neck, shoulder or back.
- Sensor data charts
- Risk scoring guide
# Detailed assessment (premium customers only)
The three page (swipe left/right to navigate pages) more in depth detailed assessment provides the following information:
Page 1
- Site/location of the assessment
- Work task name
- Date/time of the assessment
- Risk score
- Breakdown of risk score by body part i.e. neck, shoulder or back.
- Injury management suggestions:
- Present - Task may not be suitable for a worker with restrictions to these body parts, modifications to work practices may be required.
- Negligible - Task is suitable to a worker with restrictions to this body part.
- Risk scoring guide
Page 2
# Task demands (premium customers only)
# Combine reports (premium customers only)
All reports can be emailed, printed, saved, airdropped by clicking on the send icon in the top right-hand corner of the report.